AutoCAD TIPS
※CADの操作に関して当社の稼働中スタッフ以外の方からのお電話やメールによるご質問は受け付けておりません。※免責事項

[ Question ]
マクロの登録方法は?(カスタマイズ)
[ Answer ]
対象バージョン:全バージョン
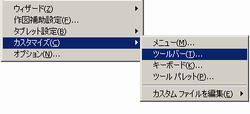
カスタマイズ用のアイコンを作成します。【ツール】-【カスタマイズ】-【ツールバー】を実行します。

【カスタマイズ】ダイアログが開きますので、ダイアログ中の[コマンド]タブをクリックします。
新しくアイコンを追加したいのでお好みのアイコンをドラック(ダイアログ右側に表示されるアイコンを左クリックしたままマウスを動かし、ダイアログの外で放します。)します。

追加されたアイコンを左クリックすると、【カスタマイズ】ダイアログが『ボタンのプロパティを編集する画面』(ボタンのプロパティ)に変わります。
“このボタンに関連付けられたマクロ”の欄に割り当てたいマクロを入力し、必要であれば『名前』『説明』『ボタンイメージ』をそれぞれ設定します。
設定が一通り済んだら、【適用】ボタンを左クリックし、【閉じる】ボタンより作業が終了となります。
当社は人材派遣会社です
ホクトは、CADオペレーターの人材サービスに特化した人材派遣会社です。
こちらのページには、スタッフから頻繁に寄せられる質問の回答例を公開しておりますが、CADの操作に関して当社の稼働中スタッフ以外の方からのお電話やメールによるご質問は受け付けておりません。
免責事項
当ウェブサイトでは、北斗株式会社以外の個人・企業が開設したウェブサイトとリンクされていることがありますが、それらのウェブサイトの内容については一切責任を負いません。
また、そのようなウェブサイトとリンクされていても、それらのウェブサイトやその内容を承認または保証していることを意味するものではありません。
当ウェブサイトのサービス、またはサポートページで紹介されている各種データ、およびトラブル時の解決方法などを使用、試された際に業務に支障をきたす、またコンピューターシステムなどへ損害が生じたとしても、北斗株式会社では責任を負いかねます。自己責任でご利用ください。
