AutoCAD TIPS
※CADの操作に関して当社の稼働中スタッフ以外の方からのお電話やメールによるご質問は受け付けておりません。※免責事項

[ Question ]
メニューが消えてしまった
[ Answer ]
対象バージョン:全バージョン
AutoCADおよびAutoCAD LTの特徴のひとつとして自由にカスタマイズができるということが挙げられますが、きちんとした理解をしていないととんでもない失敗をしてしまう恐れがあります。
その代表としてメニューファイルをロード解除してしまい元に戻せなくなった場合の対処方法を説明します。
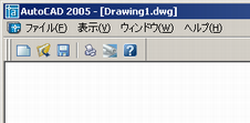
メニューファイルをロード解除してしまうと、本来表示されていたはずのメニューがほとんど消えてしまっています。
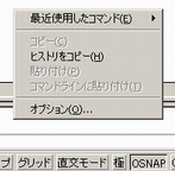
メニューファイルのロードには【オプション】コマンドを実行する必要があるのですが、【ツール】メニューが見当たらりませんのでコマンドラインに直接【OPTION】と入力して[Enter]キーを押します。※OPTIONコマンドが実行できない場合には、画面下にあるコマンドライン上で右クリックし、表示された右クリックメニューからオプションを実行します。【オプション】ダイアログボックスが開きます。
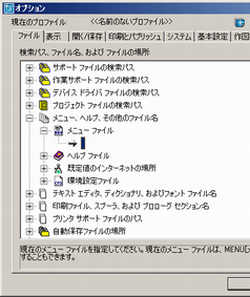
[ファイル]タブを選択して、その中にある[メニュー、ヘルプ、その他ファイル名](※バージョンによって[その他ファイル名]と記載されている場合もあります。)をクリックし、[メニューファイル]を選択します。
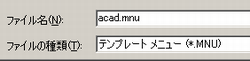
メニューファイルが正常にロードされていない状態ですと、そこには何も記載されていないません。[オプション]ダイアログボックスの右側に並んでいるボタンの中から[参照]ボタンをクリックします。
【ファイルを選択】ダイアログボックスが開きますので、AutoCADがインストールされているフォルダの[Support]フォルダを指定します。
acad.mnu(AutoCAD LTの場合はaclt.mnu)ファイルを選択して[開く]ボタンをクリックします。
【オプション】ダイアログボックスに先ほどまで空欄だった部分に今回選択したファイルまでのパスが表示されたことが確認できたら[適用]ボタンをクリックします。
この時点でメニューなどが正常に表示されたと思いますので[OK]ボタンで作業を終了します。

※メニューファイルの保管場所について
AutoCAD 2002 / LT 2002までのバージョンは通常 C:\Program Files\AutoCAD 2002\Support フォルダに保管されていましたが、AutoCAD 2004 / LT 2004 以降はメニューファイルの保管場所が変わりました。C:\Documents and Settings\“ユーザー名”\Application Data\Autodesk\AutoCAD “バージョン”\R16.1\jpn\Support が新しい保管場所になります。
ユーザー名称のフォルダの中に“Application Data”という名前のフォルダが見当たらない場合は、Windowsの【スタート】メニューから【設定】-【コントロールパネル】より【フォルダオプション】を実行します。
通常“Application Data”というフォルダは隠しフォルダとなっているため表示されていませんので“すべてのファイルとフォルダを表示する”にチェックを付け替えてください。
当社は人材派遣会社です
ホクトは、CADオペレーターの人材サービスに特化した人材派遣会社です。
こちらのページには、スタッフから頻繁に寄せられる質問の回答例を公開しておりますが、CADの操作に関して当社の稼働中スタッフ以外の方からのお電話やメールによるご質問は受け付けておりません。
免責事項
当ウェブサイトでは、北斗株式会社以外の個人・企業が開設したウェブサイトとリンクされていることがありますが、それらのウェブサイトの内容については一切責任を負いません。
また、そのようなウェブサイトとリンクされていても、それらのウェブサイトやその内容を承認または保証していることを意味するものではありません。
当ウェブサイトのサービス、またはサポートページで紹介されている各種データ、およびトラブル時の解決方法などを使用、試された際に業務に支障をきたす、またコンピューターシステムなどへ損害が生じたとしても、北斗株式会社では責任を負いかねます。自己責任でご利用ください。
