AutoCAD TIPS
※CADの操作に関して当社の稼働中スタッフ以外の方からのお電話やメールによるご質問は受け付けておりません。※免責事項

[ Question ]
レイアウト(ペーパー空間)の作成手順
[ Answer ]
対象バージョン:全バージョン
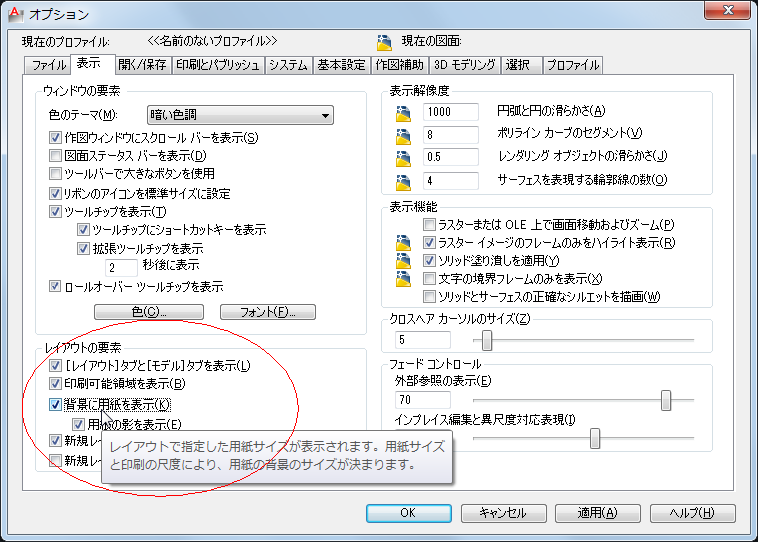
最初にオプションの設定を確認しておきます。[オプション](OPTION)コマンドを実行しオプション ダイアログを開きます。[表示]タブを展開しレイアウトの要素にある「[レイアウト]タブと[モデル]タブを表示」、「背景に用紙を表示」にチェックが付いておいてください。
変更したら[OK]ボタンよりオプション ダイアログを閉じます。
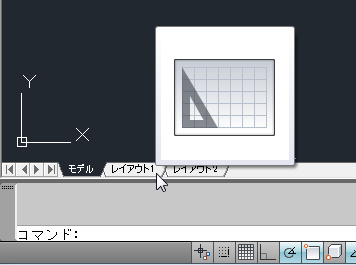
作図ウィンドウ左下にあるレイアウトタブをクリックします。
■ 関連記事
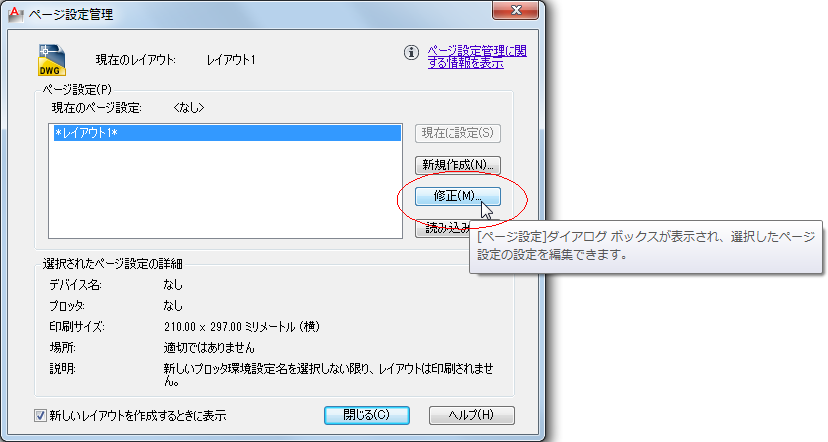
ページ設定管理 ダイアログが開きます。
現在の設定内容を確認・修正すために[修正]ボタンをクリックしページ設定を行います。

ページ設定 ダイアログが開きます。
プリンタ/プロッタの項目では出力先を指定し、用紙サイズや印刷領域(レイアウトが基本です)、印刷尺度(1:1が基本です)も確認しておきます。

印刷スタイルテーブル(ペン割り当て)の項目にはたくさんの印刷スタイルがありますが、カラーで印刷する場合には「acad.ctb」(AutoCAD LTの場合には acadlt.ctb)、白黒で印刷する場合には「monochrome.ctb」を選択します。
選択がひと通り済んだら[OK]ボタンをクリックします。
■ 関連記事
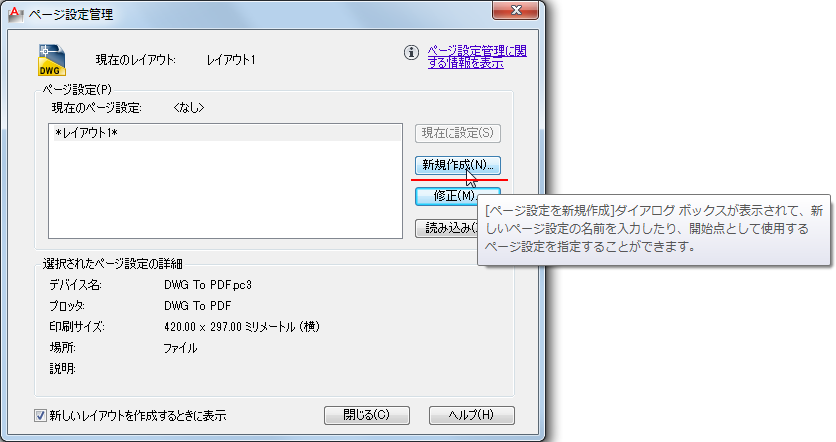
ページ設定は複数パターン登録したい場合には[新規新規]ボタンをクリックし、ページ設定に名前を付け同様の項目を確認し設定を行います。
例えばカラー出力・モノクロ出力を切り替えるページ設定やA1用紙・A3用紙など用紙サイズを切り替えるページ設定を用意しておくと便利でしょう。

すべての設定が済んだら[閉じる]ボタンをクリックしページ設定管理 ダイアログを閉じます。
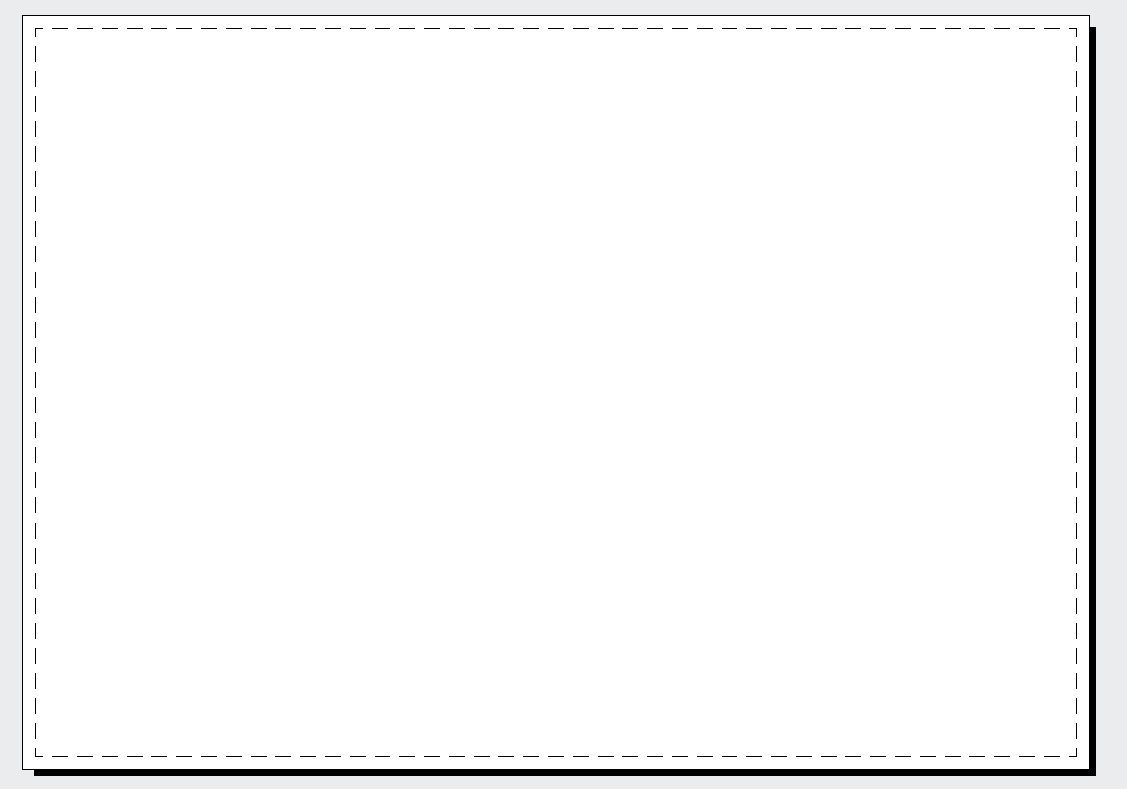
画面上にはページ設定で指定したサイズの用紙が表示されます。
用紙の内側には点線が表示されていますが、この点線は印刷マージンを示しています。
この印刷マージンの内側に図面をレイアウトするようにしてください。
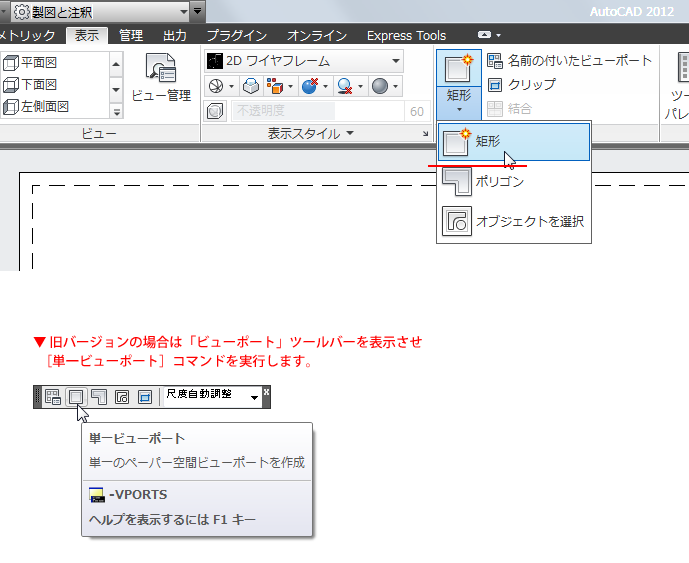
[表示]リボンタブを展開しビューポートリボンパネルから[矩形]コマンドを実行します。
リボン インタフェースが採用される以前の旧バージョンをご使用の方は、ビューポート ツールバーより[単一ビューポート]コマンドを実行してください。
■ 関連記事
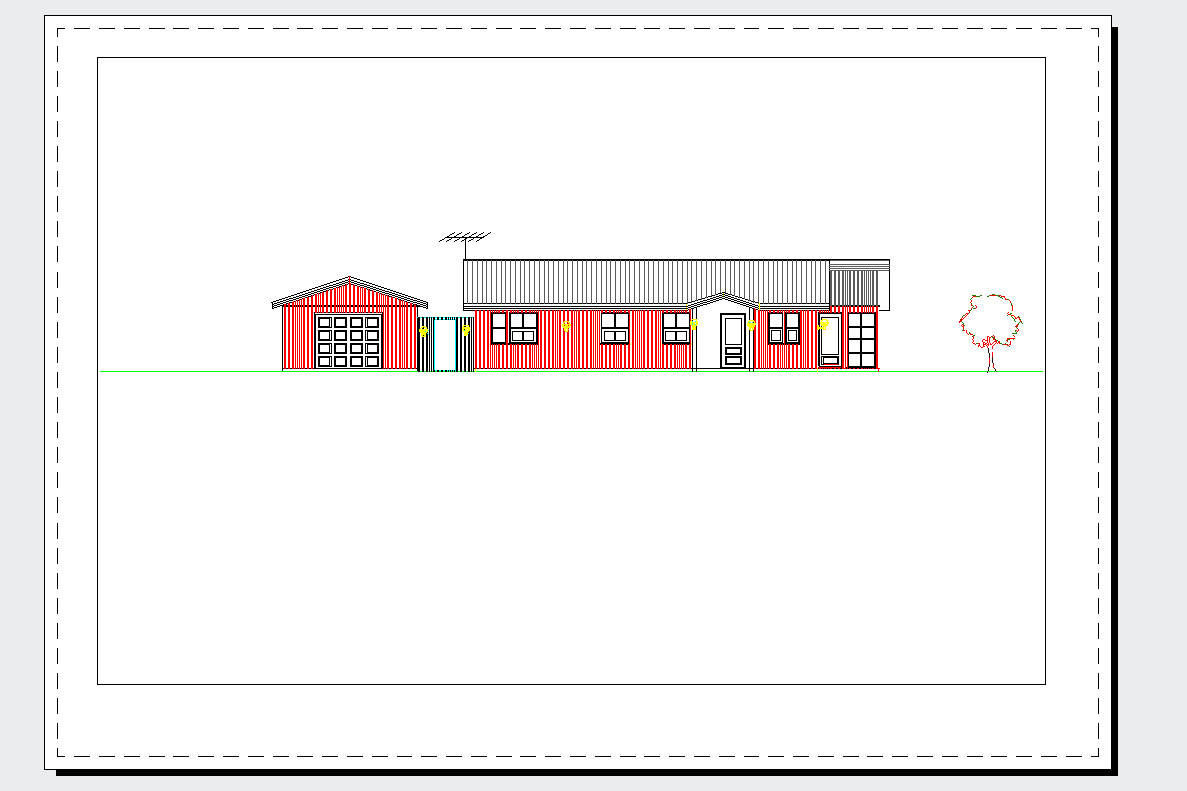
「ビューポートの1点目を指定」とガイドが表示されるので、図面を貼り付ける位置・大きさを考慮し領域の対角2点を指定し矩形領域を作成します。
指定した領域内にモデル空間で作成した図面が表示されます。この段階ではビューポート領域に収まるように尺度は自動調整されています。
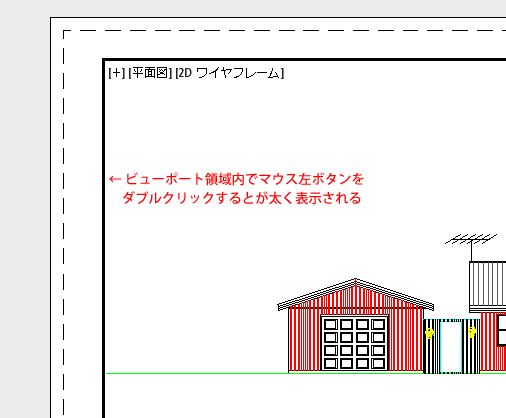
図面の一部を指定した尺度で表示するには作成したビューポート領域内でマウス左ボタンをダブルクリックします。
ビューポート領域の枠が太線で表示されたことを確認してください。
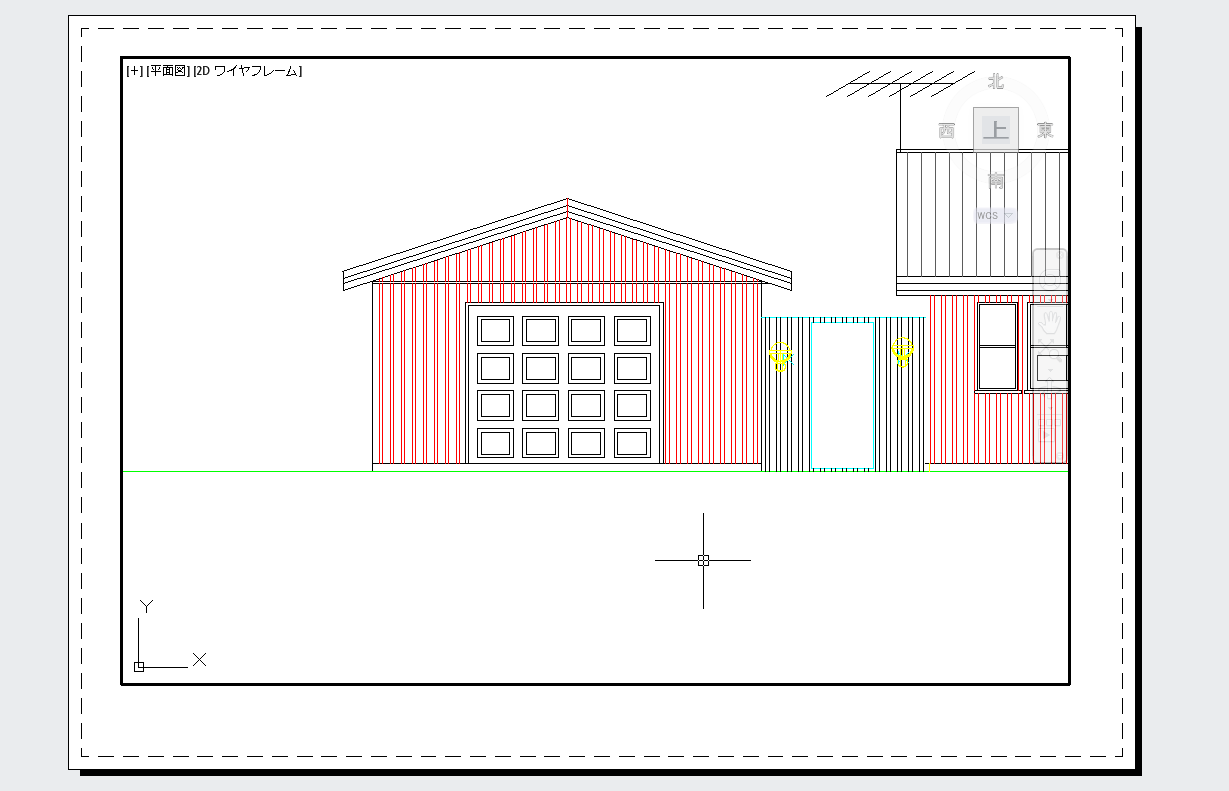
ビューポート領域枠が太く表示された状態にするとビューポート領域枠内が編集対象となります。
ズームや画面移動などの機能を使って図面全体から一部分を“だいたいの大きさ”で表示させます。
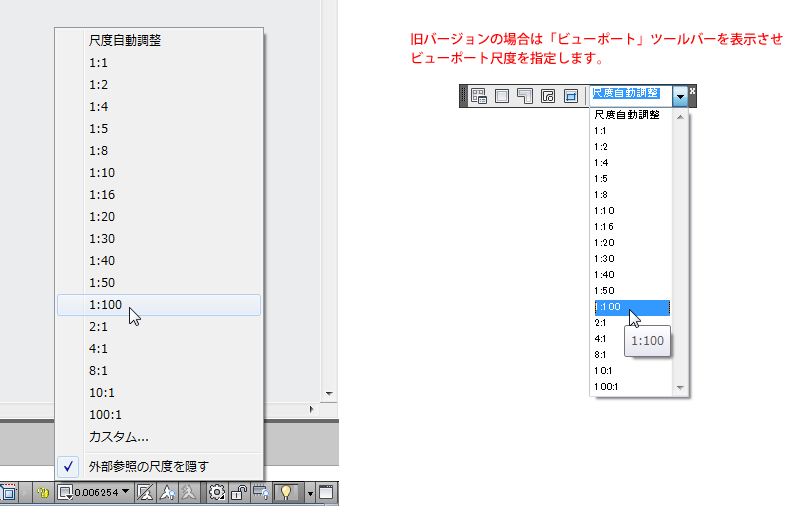
ステータスバーの右にある[ビューポート尺度]から現在編集中のビューポート内に表示される図面の表示尺度を指定します。
旧バージョンをご使用の方は、ビューポート ツールバーより尺度を指定します。
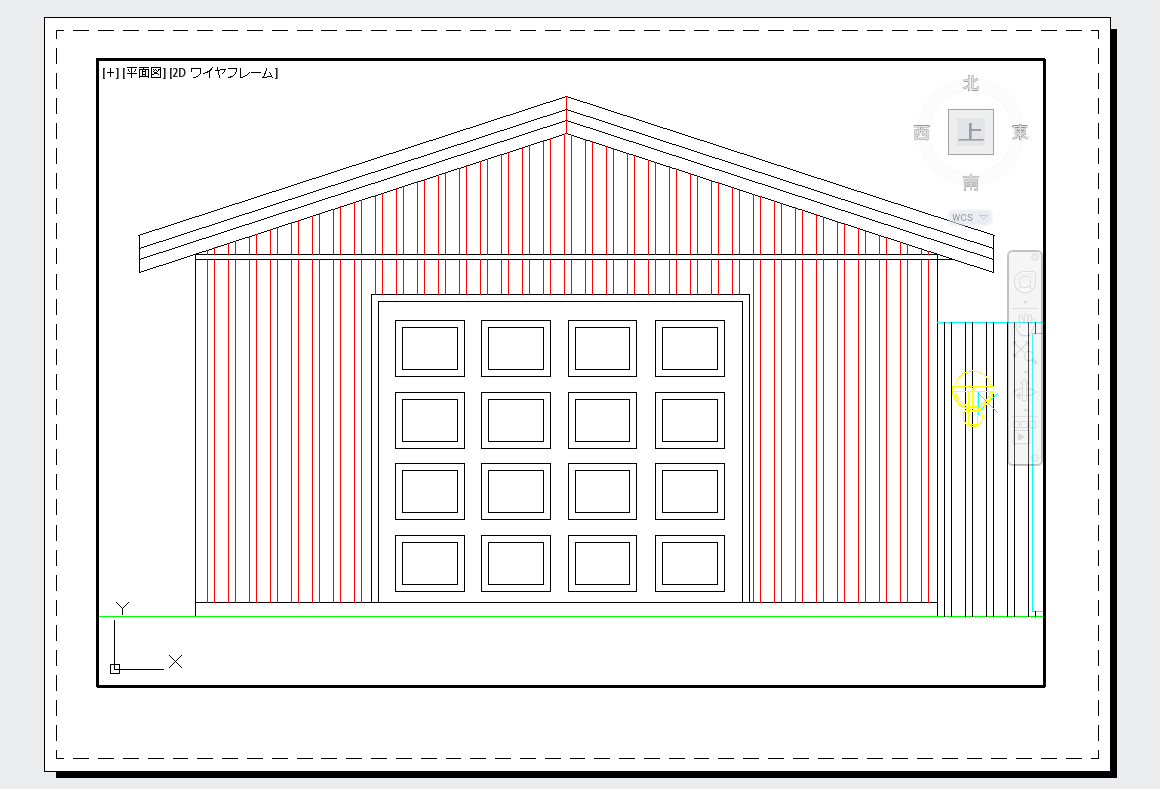
ビューポートに表示される図面を正確な尺度で表示させることができました。
■ 関連記事
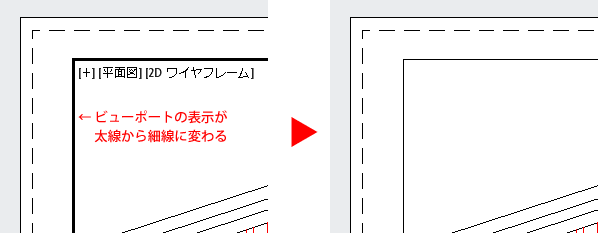
図面の指定した位置、尺度で表示させることができたらビューポート領域外でマウス左ボタンをダブルクリックします。
ビューポート枠が太線から細線に変わり、ビューポート領域内での編集作業を終えたことになります。

最後にこのビューポート領域内に表示される図面の表示位置がずれたり表示尺度が変わってしまわないようにロックします。
[オブジェクトプロパティ管理](PROPERTIES)コマンドを実行しプロパティ パレットを画面上に表示させます。
ビューポートを選択しプロパティ パレットに表示される項目にある「ビューをロック」を「はい」にします。
これでロックを解除しない限りビューポート領域内の表示は変わりません。
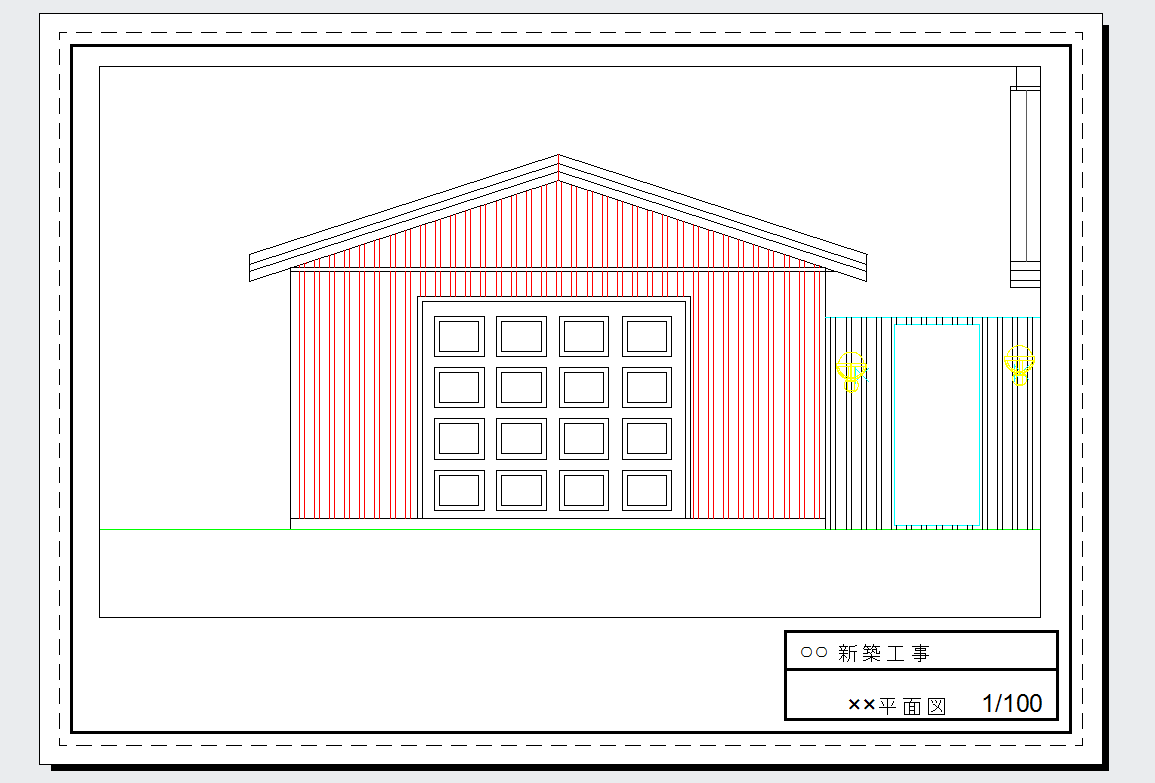
図枠や凡例・注記など図面に必要な情報を余白に作成(他図面からコピーも可)し、図面の体裁を整え完成となります。
※ビューポート領域枠はグリップモード編集で簡単にストレッチすることができます。
当社は人材派遣会社です
ホクトは、CADオペレーターの人材サービスに特化した人材派遣会社です。
こちらのページには、スタッフから頻繁に寄せられる質問の回答例を公開しておりますが、CADの操作に関して当社の稼働中スタッフ以外の方からのお電話やメールによるご質問は受け付けておりません。
免責事項
当ウェブサイトでは、北斗株式会社以外の個人・企業が開設したウェブサイトとリンクされていることがありますが、それらのウェブサイトの内容については一切責任を負いません。
また、そのようなウェブサイトとリンクされていても、それらのウェブサイトやその内容を承認または保証していることを意味するものではありません。
当ウェブサイトのサービス、またはサポートページで紹介されている各種データ、およびトラブル時の解決方法などを使用、試された際に業務に支障をきたす、またコンピューターシステムなどへ損害が生じたとしても、北斗株式会社では責任を負いかねます。自己責任でご利用ください。
